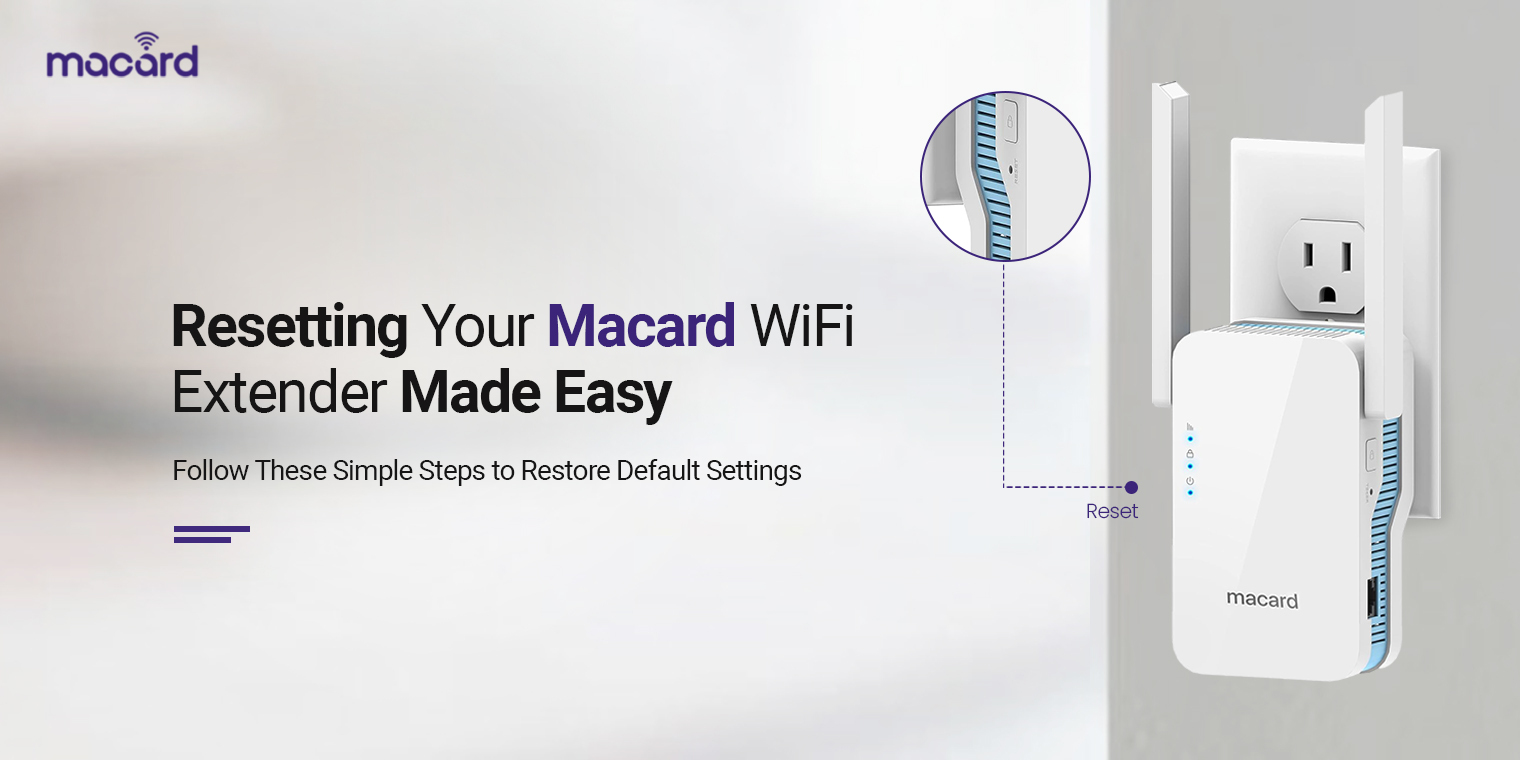Indeed, strong network connectivity is the preliminary requirement to access and configure any networking device. However, sometimes users get stuck while using their networking devices and reset it for a fresh start. In a similar vein, if you own a Macard extender, then you must know the complete process of How To Reset Macard WiFi Extender.
So, if you are searching for a complete guide on resetting your device to its factory settings, then this guide is for you. In this guide, you will get all-in-one details regarding the Macard WiFi Extender Reset process. Additionally, this guide reflects on the different ways to proceed with this process. So, let’s have a closer look at the below guide!
Why Does the Macard WiFi Extender Reset Matters?
A factory reset on your Macard wifi extender becomes necessary when you face consistent issues with network connectivity or device performance. Similarly, below are the key reasons behind resetting the Macard wifi range booster:
- Network connectivity issues
- Selling your device
- Forgotten admin details
- Firmware issues
- Incorrect configurations
- Security & privacy concerns
- Technical glitches & bugs
- The extender is not working, etc.
How To Reset Macard WiFi Extendern in Different Ways?
Now that you have discovered the key reasons for resetting your networking device. Now, you must know the available methods to proceed with the reset. Generally, there are three ways to perform the Macard WiFi Extender Reset. These methods involve the web interface, reset button, and using the app. So, find the detailed stepwise procedure below:
How To Factory Reset Macard WiFi Extender Manually?
- To begin with, plug your Macard range booster into the wall socket near the router.
- Now, locate the reset button on your networking device.
- Then, press and hold this button for around 10-15 seconds.
- Hereon, your range extender initiates rebooting.
- After that, release the reset button when the LED starts flashing and turns off.
- Now, your device comes back to its factory default settings.
- At last, reconfigure your device via the 192.168.10.1/192.168.10.254 IP addresses.
Macard WiFi Extender Reset Via Web Browser
- Firstly, confirm that your networking device is turned on.
- Then, connect your computer to the extender’s network.
- Further, open a web browser and type the 192.168.10.1/192.168.10.254 IP address on the search bar.
- Instead, use the go.macard.online web address if the given IP address doesn’t work.
- Now, access your admin panel using valid login details.
- Hereon, you reach the smart setup wizard of the range booster.
- Next, visit the System Tools> Administration/Settings sections.
- After that, search for the ‘Factory Reset’ or the ‘Restore To Factory Default Settings’ options.
- Now, hit the ‘Factory Reset’ option and your repeater starts resetting.
- Wait for a few seconds till the extender comes back to its original settings.
- Finally, your Macard extender reset to its factory settings.
How To Factory Reset Macard WiFi Extender Using the App
- Initially, make sure your range booster is powered on.
- Then, connect your smartphone to the existing wifi network.
- Further, install or update the Macard app on your smartphone.
- After that, register or directly log in to your account.
- Now, you reach the smart dashboard of the app.
- Hereon, select your extender model and go to the Settings.
- Then, scroll down to the bottom and find the ‘Reset’ or ‘Factory Reset’ option.
- After that, confirm the reset process if it prompts you.
- Wait till your router reverts to its original settings and reconfigures your device.
- With this, the Macard factory reset process ends.
Final Words
In essence, this guide elaborates on the How To Reset Macard WiFi Extender process. Additionally, you now well understand the key reasons and different ways to reset your device. If you want to know more about this device, get in touch with us!